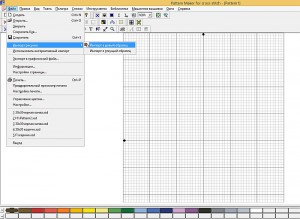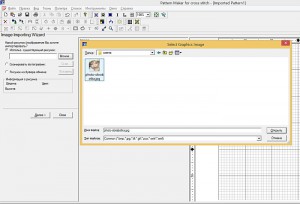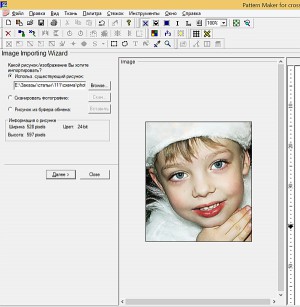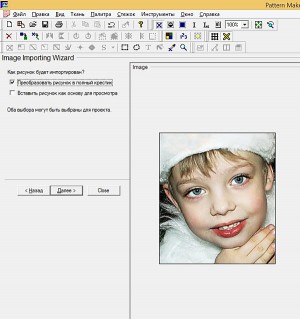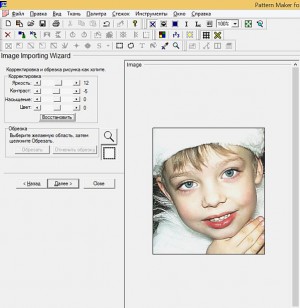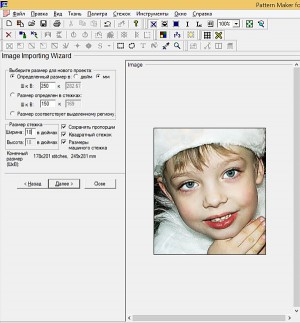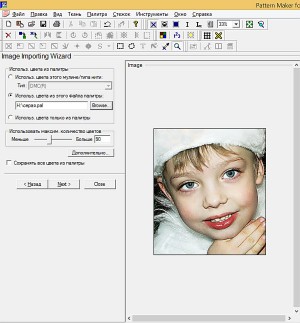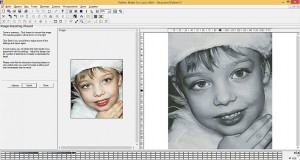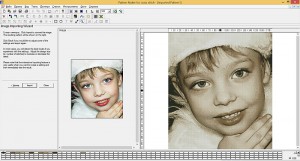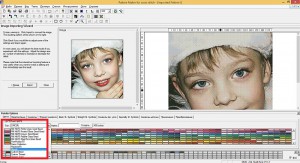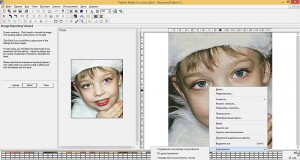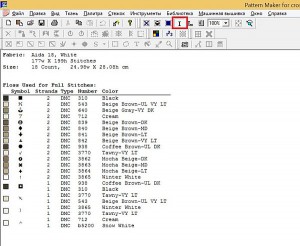В предыдущей статье “Как сделать схему по фотографии самому? (работа в Photoshop)”
мы немного рассмотрели с Вами, как обработать фотографию для того, чтобы сделать схему по фото крестиком.
В этой статье мы рассмотрим, как нашу фотографию превратить в схему для вышивки портрета крестиком.
Итак:
открываем программу, загружаем в программу нашу фотографию
Теперь когда фотографию мы загрузили уже в программу, нужно отредактировать все настройки для этой схемы:
Мы можем еще подредактировать яркость, контрастность, насыщенность картинки
К этому шагу Вы можете возвращаться, пока результат схемы Вас не удовлетворит. Если фото хорошо проработано в фотошопе, то в основном, добавлять, или убирать ничего не нужно будет.
А также, выставляем желаемый размер схемы, размер канвы, на которой Вы планируете вышивать Ваше фото.
Далее мы с Вами выбираем палитру нитей, которыми Вы будете вышивать. У меня уже есть свои палитры, которыми я пользуюсь постоянно, поэтому, я буду загружать свою.
После того, как палитра выбрана, нажимаем далее и смотрим на результат.
Я приведу примеры, как выглядит эта в фотография если применить палитру монохром, сепию, цветную.
В процессе работы над цветами палитры Вы можете как менять, удалять, так и добавлять цвета, бленды. Перетаскивая их на нижнюю панель раскладки. Для того, чтобы открыть всю палитру, нужно в верхнем меню нажать на иконку “Показать параметры палитры”
Если Вы хотите добавить, или создать бленды для Вашей схемы по фото, то выбираем из списка всех палитр Бленд
Отсортируйте цвета по использованию, чтобы посмотреть, есть ли в схеме одиночные крестики, или цвета, которые совсем мало используются. Возможно их нужно удалить из Вашей палитры, или заменить другим цветом. Может быть соединить с подобным, путем перетаскивания и накладывания. Для этого нужно курсор мышки подвести к цвету на палитре, который Вы хотите заменить на другой из этой же палитры, нажать на этот цвет, дождаться пока появится рука, и перетащить на тот, которым хотите заменить.
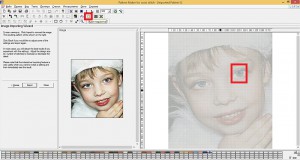
путем сортировки и нажатия на подсветку крестиков, мы видим, что цвет, который стоит в конце палитры, имеет в схеме всего один крестик.
Не забывайте после того, как Вы отредактировали палитру, сохранить ее. (Меню-Палитра-Сохранить палитру как) Сделать шаг назад, чтобы опять сделать прогон фото.
Когда Вы видите, что результат схемы хороший, можно нажимать Close.
Теперь можно просмотреть схему в крестике, знаках, на общем рисунке.
А также информацию по ниткам:
Последний шаг, это распечатка схемы. Для этого выберите параметры для печати которые Вам нужны. Распечатайте, и можно приступать к вышивке фотографии.
Приятной Вам работы!